采用 RDP(Remote Desktop Connection)的方式连接,很简单,为避免遗忘,记录一下。
1、安装 Xrdp Server
xrdp 是一个使用 RDP 的开源远程桌面服务端协议。
它提供了功能齐全的 Linux terminal server,能够接受来自 rdesktop,freerdp 和 Microsoft 终端服务器 / 远程桌面客户端的连接。
在服务器端:
sudo apt install xrdp
sudo systemctl enable xrdp
2、从 Ubuntu 连接
Ubuntu 自带了远程桌面软件 Remmina,新建远程桌面,按照需求填写: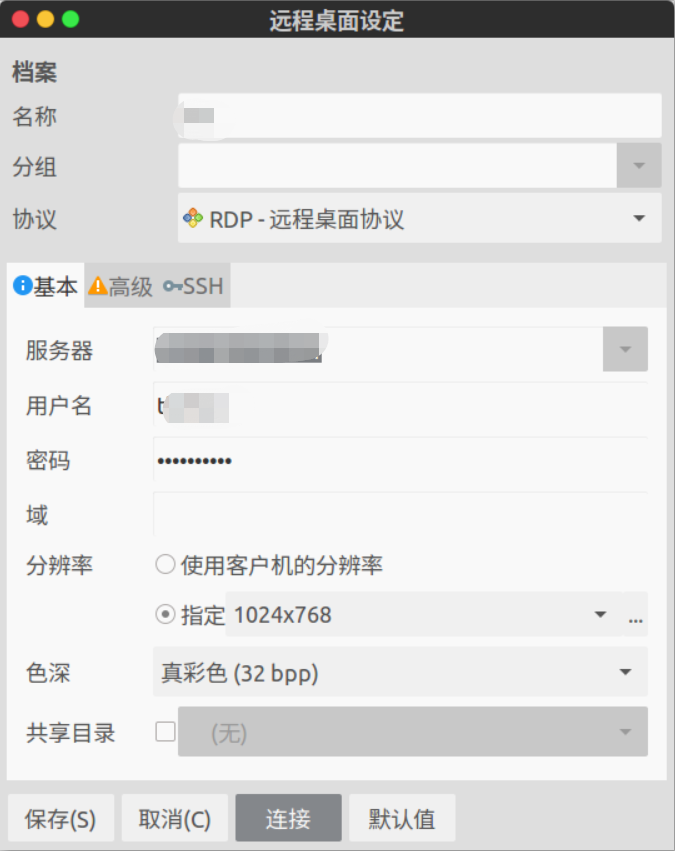
然后连接即可。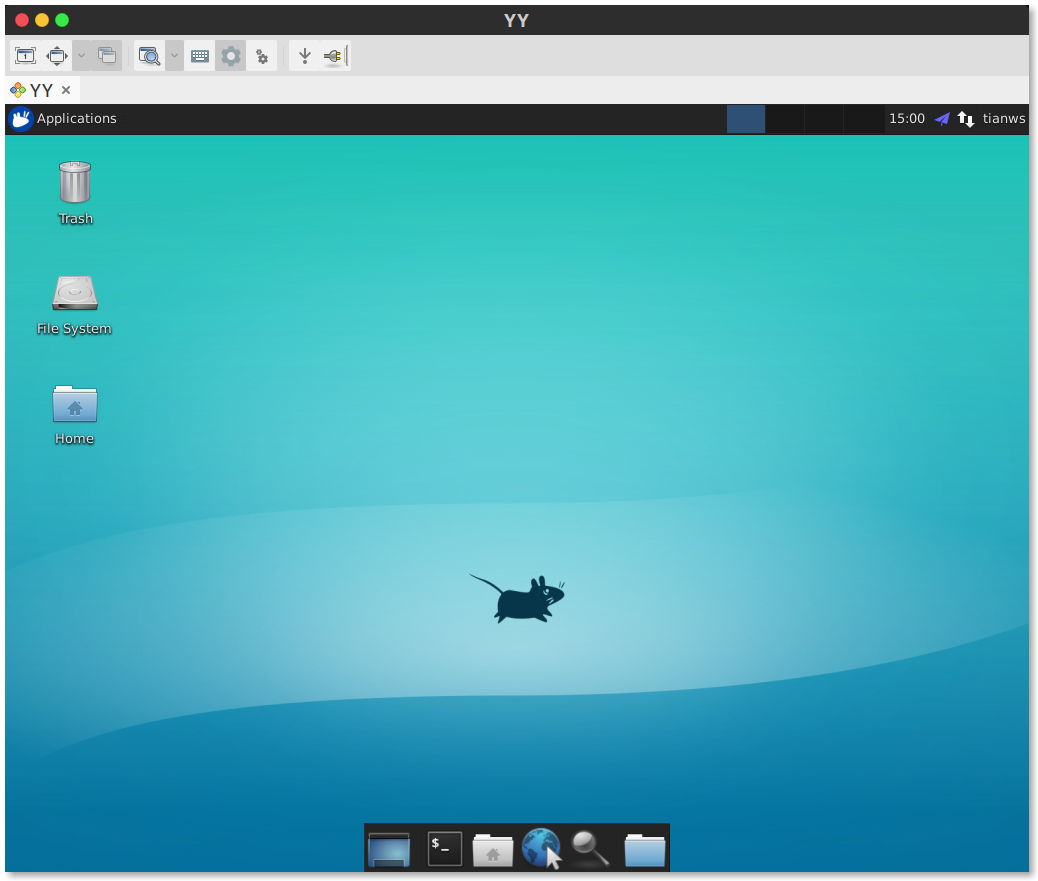
3、从 Windows 10 连接
打开 Windows 10 自带远程桌面连接程序:
“Module” 中选择 sesman-Xvnc,username 和 password 中填入相应的用户和密码即可。
4、其他
1. remmina复制粘贴:
注意:新版会连不上,使用下面命令删除ppa并恢复老版
sudo ppa-purge ppa:remmina-ppa-team/remmina-next实际上 Ubuntu 16.04 上自带的 Remmina 太旧了,存在无法在远程电脑和本地进行复制粘贴的问题。其实只要更新下 Remmina 的版本即可解决:
sudo apt-add-repository ppa:remmina-ppa-team/remmina-next
sudo apt-get update
sudo apt-get install remmina remmina-plugin-rdp2. xrdp 重连到同一个 session:
查看已经启动的 session 端口:
netstat -tulpn | grep vnc会有类似于下列输出:
tcp 0 0 127.0.0.1:5912 0.0.0.0:* LISTEN 41169/Xvnc所以可知端口是 5912。
编辑配置文件 /etc/xrdp/xrdp.ini:
[xrdp1]字段下
port=-1
改成
port=ask-1这样客户端连接的时候会询问端口,而且默认填写为-1,
同一台设备连接自动恢复上次桌面,新设备连接会新建一个桌面,此时可以填入5912,则不论新旧设备都恢复同一个桌面,
同一个端口为同一个 session,这样就可以管理 session了。
3. 关闭 session: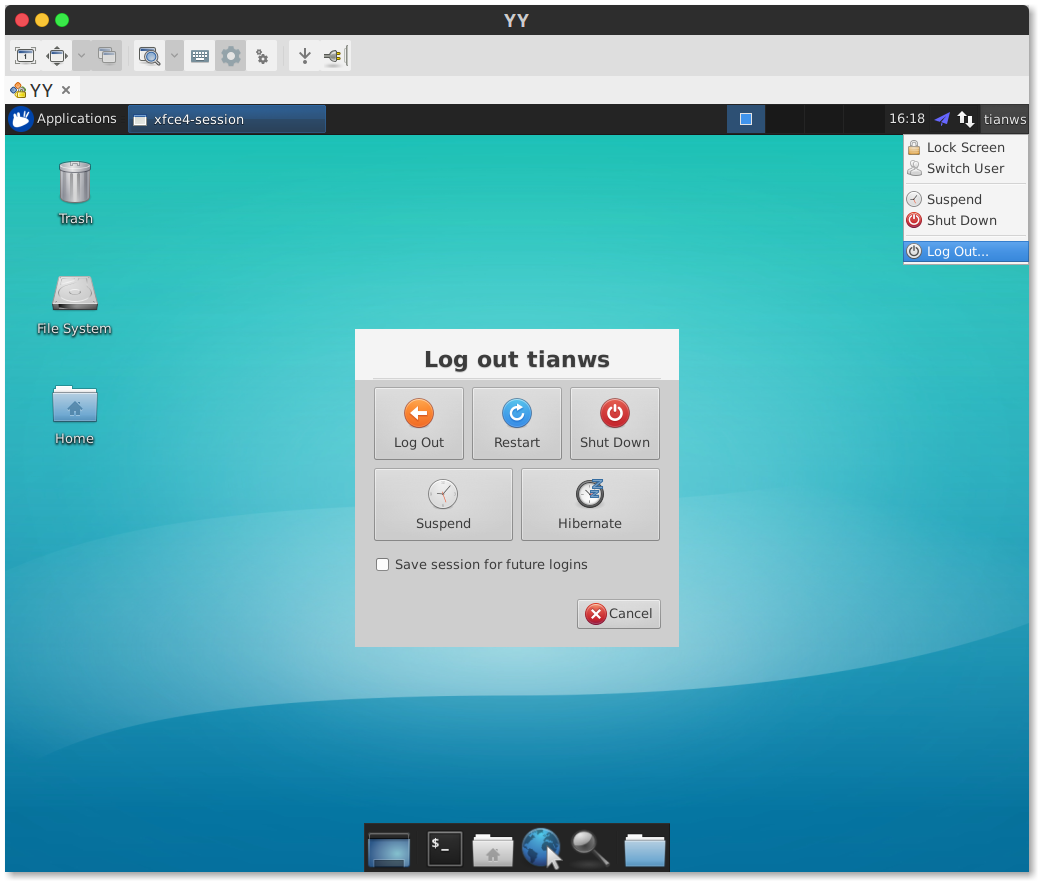
选择 Log Out 的时候,勾掉 Save session for future logins,即可关闭 session。
21 comments
2025年10月新盘 做第一批吃螃蟹的人coinsrore.com
新车新盘 嘎嘎稳 嘎嘎靠谱coinsrore.com
新车首发,新的一年,只带想赚米的人coinsrore.com
新盘 上车集合 留下 我要发发 立马进裙coinsrore.com
做了几十年的项目 我总结了最好的一个盘(纯干货)coinsrore.com
新车上路,只带前10个人coinsrore.com
新盘首开 新盘首开 征召客户!!!coinsrore.com
新项目准备上线,寻找志同道合 的合作伙伴coinsrore.com
新车即将上线 真正的项目,期待你的参与coinsrore.com
新盘新项目,不再等待,现在就是最佳上车机会!coinsrore.com
新盘新盘 这个月刚上新盘 新车第一个吃螃蟹!coinsrore.com
2025年10月新盘 做第一批吃螃蟹的人coinsrore.com
新车新盘 嘎嘎稳 嘎嘎靠谱coinsrore.com
新车首发,新的一年,只带想赚米的人coinsrore.com
新盘 上车集合 留下 我要发发 立马进裙coinsrore.com
做了几十年的项目 我总结了最好的一个盘(纯干货)coinsrore.com
新车上路,只带前10个人coinsrore.com
新盘首开 新盘首开 征召客户!!!coinsrore.com
新项目准备上线,寻找志同道合 的合作伙伴coinsrore.com
新车即将上线 真正的项目,期待你的参与coinsrore.com
新盘新项目,不再等待,现在就是最佳上车机会!coinsrore.com
新盘新盘 这个月刚上新盘 新车第一个吃螃蟹!coinsrore.com
2025年10月新盘 做第一批吃螃蟹的人coinsrore.com
新车新盘 嘎嘎稳 嘎嘎靠谱coinsrore.com
新车首发,新的一年,只带想赚米的人coinsrore.com
新盘 上车集合 留下 我要发发 立马进裙coinsrore.com
做了几十年的项目 我总结了最好的一个盘(纯干货)coinsrore.com
新车上路,只带前10个人coinsrore.com
新盘首开 新盘首开 征召客户!!!coinsrore.com
新项目准备上线,寻找志同道合 的合作伙伴coinsrore.com
新车即将上线 真正的项目,期待你的参与coinsrore.com
新盘新项目,不再等待,现在就是最佳上车机会!coinsrore.com
新盘新盘 这个月刚上新盘 新车第一个吃螃蟹!coinsrore.com
2025年10月新盘 做第一批吃螃蟹的人coinsrore.com
新车新盘 嘎嘎稳 嘎嘎靠谱coinsrore.com
新车首发,新的一年,只带想赚米的人coinsrore.com
新盘 上车集合 留下 我要发发 立马进裙coinsrore.com
做了几十年的项目 我总结了最好的一个盘(纯干货)coinsrore.com
新车上路,只带前10个人coinsrore.com
新盘首开 新盘首开 征召客户!!!coinsrore.com
新项目准备上线,寻找志同道合 的合作伙伴coinsrore.com
新车即将上线 真正的项目,期待你的参与coinsrore.com
新盘新项目,不再等待,现在就是最佳上车机会!coinsrore.com
新盘新盘 这个月刚上新盘 新车第一个吃螃蟹!coinsrore.com
做了几十年的项目 我总结了最好的一个盘(纯干货)
新项目准备上线,寻找志同道合的合作伙伴coinsrore.com
做了几十年的项目 我总结了最好的一个盘(纯干货)
新盘新项目,不再等待,现在就是最佳上车机会!coinsrore.com
你的文章内容非常精彩,让人回味无穷。 https://www.yonboz.com/video/89791.html
你的文章让我感受到了艺术的魅力,谢谢! https://www.yonboz.com/video/96132.html
你的文章充满了欢乐,让人忍不住一笑。 http://www.55baobei.com/u7ZUZ0zGSr.html
你的文章内容非常精彩,让人回味无穷。 https://www.yonboz.com/video/65738.html
你的才华让人惊叹,你是我的榜样。 https://www.4006400989.com/qyvideo/91607.html
你的文章内容非常卖力,让人点赞。 http://www.55baobei.com/SdGYsiBcEb.html
文章的确不错啊https://www.cscnn.com/
看的我热血沸腾啊www.jiwenlaw.com
想想你的文章写的特别好www.jiwenlaw.com
想想你的文章写的特别好https://www.ea55.com/
想想你的文章写的特别好https://www.237fa.com/
想想你的文章写的特别好https://www.237fa.com/
不错不错,我喜欢看 https://www.jiwenlaw.com/